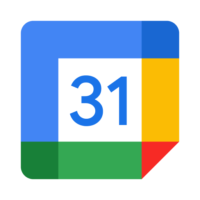Google’s new Calendar service is very interesting not just because it has an excellent interface, but because of its depth in features right out of the starting block. With features like calendar sharing, event searching, SMS notification, and a host of other goodies, it is sure to please most from the start. Read on for my initial take of Google Calendar….
The Main Screen
Right off the bat, we see a slick, efficient, Google-esque User Interface. Its Web 2.0 functionality and AJAX design give it a feel unlike most other Web-based calendars. Here is a screenshot of what Google Calendar looks like when you first login:
{mosimage}
The view in the illustration is the "Week" view showing all events for the current week. The initial view can be set in Settings.
Here are some points about some specific features on the screen from the above illustration:
1. Notice in the upper left a small navigation panel containing links to Google, Gmail, and "More". In Internet Explorer, this opens into a new window, and in Firefox (depending on your Tab settings in Firefox) will open in a new Tab. There is currently no Setting to just open in the current window. This is a simple, yet nice feature that I hope gets incorporated into Gmail and all other "logged in" Google applications.
2. These Tabs let you choose from different views which are displayed below. You can choose from Day, Week, Month, Next 4 Days, and Agenda. (The "Next 4 days" view can be customized in Settings to any of 9 views ranging from Next 2 Days to Next 4 Weeks.) All views should be pretty self explanatory, with Agenda displaying upcoming events in a list format.
3. This Mini Calendar pane not only displays a month view, but is fully interactive, affecting the main view. Clicking on a specific day opens that Day in the main view. Highlighting multiple days displays those days in the main view. Clicking the arrows move between months, and clicking the month name displays the Month view. It’s very comprehensive, and easy to navigate. Clicking the "Today" button next to the tabs will always bring you back to the current day in the current view.
4. The Calendars pane displays your "main" calendar at the top. If you have created multiple calendars (more on this later) they are listed here. If you have subscribed to other calendars (again, more on this later) then these will be listed here.
5. Like Gmail, Google Calendar offers a comprehensive search function. Enter a word or phrase, and Google Calendar will search through all of your events, listing the search results in the main view. As expected, searches span all event elements, including the What, When, Where, and description content.
6. This is where Google Calendar displays the events based on the view chosen in the Tabs. Events can be dragged and dropped in most views by simply clicking and dragging them with the mouse. In most views, events can also be resized by clicking and dragging. This directly changes the event times for you.
Day view
The next screenshot illustrates the Day view:
{mosimage}
You can easily scroll through the day, and notice one thing: The scroller for the day is within its own frame, so when you scroll through a day, the rest of the screen elements remain fixed on the page. Nice touch.
Also notice the colors of the events. They match the colors of the calendars listed in the Calendars pane on the left. (Colors are definable an a calendar-by-calendar basis.) You see, Google Calendar can maintain multiple personal, shared, and public calendars. Clicking the checkboxes next to each calendar in the list will toggle its display in the main pane. This makes it very easy to selectively see specific calendar events, or to merge any or all calendars together to get different pictures of your available time making scheduling a snap.
For example, let’s say you have a personal calendar of events, and your wife has her personal calendar of events, and you share each other’s calendars. Each would be listed in the Calendars pane, so you could selectively toggle on or off the display of each, giving you a look at your events, your wife’s events, or both sets of events at once. When you share the calendars, you can also selectively assign the level of access from simple viewing to full maintenance, so you could, for example, add an event to your wife’s calendar or vice versa.
OK, so now say you also maintain a Work calendar, a Church calendar, and a local softball team schedule calendar that’s shared among all team members. By selectively toggling on or off the calendars in the Calendar pane, you can see the varying event displays on your terms. The possibilities are quite broad here.
Again, all events can be dragged or resized to change the event time, duration, and date. And if your event is shared, you are prompted to optionally notify others with whom you have shared the event to the updates.
Month view
We saw the Week view in the first screenshot, so we’ll jump to the Month view:
{mosimage}
This displays all of the events for the current month. Clicking the left and right arrows at the top will scroll you from month to month, and clicking the "Today" button will always take you back to the current month. In the Month view, events can be dragged and dropped into other days, but they cannot be resized. Clicking on the event opens an "event balloon" displaying the event highlights with a link to further edit the event details.
Next 4 Days view (customizable)
The next screenshot shows the "Next 4 Days" view which looks a lot like the Week view, but only shows the next 4 days:
{mosimage}
This view can be customized in Settings to display as few as the next 2 days to as far out as the next 4 weeks. Notice that this is different from the Week and Month views in that it shows what’s coming up as opposed to what was also in the past in the current week or month.
Agenda view
The last "view" is the Agenda view:
{mosimage}
This displays all upcoming events in a nice list format. Clicking a listed event’s date will open that Day view. Clicking its time (or solid bar in the case of all-day events) or event subject will expand the event in the list showing additional event details with links to further edit the event.
Settings
The General tab lets you tailor all sorts of calendar- and event-specific settings:
{mosimage}
The Calendars tab displays all of your personal, shared, and subscribed calendars:
{mosimage}
The Notifications tab lets you configure how Google Calendar will notify you of an event:
{mosimage}
You can specify the frequency, and the method of notification for several notification types. If you have a Cell phone, you can optionally configure SMS notifications.
The Import Calendar tab lets you import calendar data from other sources:
{mosimage}
I will be detailing the Import process in another article.
So that’s a quick tour of Google Calendar. There are lots more features and functions that I will cover in other articles….