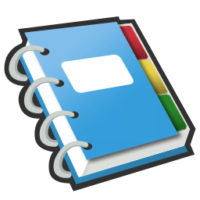OK, so you have captured a number of notes, but you really don't like how they are organized. Google provides a very simple way to move your notes around letting you organize them as you prefer. Read on for details…
Google lets you Drag & Drop your notes both within and between notebooks. This gives you great flexibility to organize your notes in whatever order that best suits your needs.
Moving Notes Within A Notebook
To move notes within a notebook, you must first be logged into your Google Notebook Web page in a Web Browesr. At this time, this will not work while managing notes from within a browser extension–you must be browsing your Google Notebook page.
Next, hover your mouse over any note (collapsed or expanded) and notice that the left margin of the note turns into a grey selector bar. This helps you visually identify which note is "active". Hover your mouse over this grey area, you should see the mouse pointer change to four arrows indicating that you can drag the note.
Click on the grey area to "grab" the note, and drag it up or down holding the mouse button down. If you have more than one note in your notebook, Google Notes displays a horizontal blue line in the notebook indicating where the note will be placed when dropped. When the note is positioned where you want it, release the mouse button, and the note will be moved to its new location.
If you have Section Headings defined, you can also Drag & Drop Notes from Section to Section, and you can Drag & Drop Sections within a Notebook to reorder them! (Note that a Section Heading must be expanded for you to drop notes into it.)
Moving Notes Between Notebooks
You can also move notes from one notebook to another. Simply follow the steps above to grab the note, but this time, drag it over one of the notebooks listed in the left column. The notebook name will highlight. Dropping the note on the notebook will move it into that notebook and remove it from the current notebook. (Note that at this time, Google Notebook does not have a "copy" function–you can only "move" notes.)
Open the other notebook, and you should see the note you moved into it. If you have multiple notes in the notebook, you can then Drag & Drop the note to your desired position in the notebook as described above.
If you have Section Headings defined, you can also Drag & Drop entire Sections from one Notebook to another!