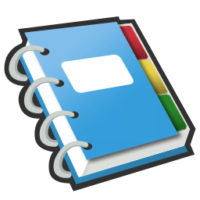Using standard selection methods, you can select multiple notes to Drag & Drop and to perform other "Actions". Holding down the [Ctrl] key will let you select multiple notes. Holding down the [Shift] key will let you select a range of notes. Read on for some examples…
Create Some Test Notes
First off, create a notebook with several notes. They can be Web clippings, or just simple random text. The idea here is to provide a few notes to play with. If your notes are lengthy, consider "collapsing" them–this just makes them easier to work with.
Selecting a single note
When you hover your mouse over a note, you should notice that it gets highlighted in a pale grey background, and on the left edge of the note, a grey selector bar appears. Click on the grey bar, and notice that it gets outlined in blue. This means that the note is "selected". When a note is selected, you can perform various actions on the selected note using the "Actions…" dropdown on the right. Example actions include Drag & Drop, Delete, and Show Details.
Selecting Multiple Notes
Hold down the [Ctrl] key, and click on another note. Now, continue holding down the [Ctrl] key, and click on various notes in no particular order. As you click, notice that each note will highlight and remain highlighted.
Release the [Ctrl] key and the notes you selected will remain highlighted. Clicking on any note's selector bar while the [Ctrl] key is not pressed will un-highlight all other notes and highlight just the note you clicked on.
Selecting A Range Of Notes
First, click on any note's selector bar. The note will highlight. Next, click on any other note's selector bar, and notice that both notes, and all notes listed in between the selected notes, are highlighted. This is a quick way for selecting, for example, all of your notes at once. Because you cannot user the [Ctrl]+[A] to select all, you can just select the first note in the list, scroll to the bottom of the list, hold down the [Shift] key, and select the last note in the list. All notes in between are now selected!
Now that you know how to select single and multiple notes, you can move on to performing various "actions" on the selected notes. More on that in another tip…
Mac users: I don't own or have access to a Mac, so I don't know the key combinations to make selections, but this should be pretty basic for Mac users. If you are a Mac user, contact me with proper selection methods, and I'll update this tip.