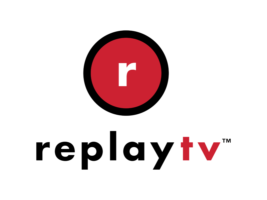If you own a ReplayTV 5000 series PVR, learn how to archive your shows to DVD. Follow these steps to transfer shows from your ReplayTV box to your PC, edit out unwanted content, and burn the "final cut" to DVD for viewing on any standalone DVD player!
ReplayTV to DVD HOWTO:
A step-by-step Guide to Archiving ReplayTV 5000 Shows to DVD
By Jim Barr
Introduction
This is a step-by-step "HOWTO" guide describing how to archive to DVD a show that was recorded on a ReplayTV 5000 series PVR. It was compiled from my trial-and-error experience along with the excellent tips and help from a number of other dedicated ReplayTV users.
The PVR I am using is a ReplayTV model 5040, but these instructions should work on any network-connected ReplayTV 5000 series model. These steps will probably also work with any network-connected 4000 series box, but I do not have one, so I cannot test this.
By the end of this article, you should hopefully understand the concepts required to record a show, transfer it to a PC, edit out any unwanted content, save the "final cut" to a file, and burn that file to a DVD for playback on any standalone DVD player. For more specific details, please refer to the credits at the end for more resources and information.
One other note before we get started: I do recommend specific software tools in this process. There are other tools available that cost more or less, and there are other "procedures" for handling ReplayTV files, but the steps I detail below are proven to work well, work quickly, and they produce excellent results for not a lot of money. If you want to investigate other processes or tools, by all means, browse and search through the ReplayTV section of the AVS Forum. There you will find a wealth of diverse information.
Step 1 – The Stuff You Need
Before we can get into the specific steps, you first need some specific components and tools to do the job. I’m not going to cover specifics such as how to set up your ReplayTV box or how to configure a home network. Those topics are way beyond the scope of this article. Here is a list of required hardware and software components:
Hardware:
- Windows-based PC running Windows 2000 or Windows XP (Home or Pro). I use Windows XP Pro with great success. You may have luck with Windows 98 systems, but Windows 2000 and XP systems are far more stable and the NTFS file system easily handles the large video file sizes. The faster the processor the better. Some have reported success with 500MHz machines, but I recommend as fast as you can afford. And, like speed, lots of Memory and lots Hard Disk space are essential. Remember, we are dealing with very large video files, so don’t skimp on your PC. And, if you ever want to "go beyond" just archiving ReplayTV files to DVD and do more extensive video editing and rendering, again, the faster the better.
- Local Area Network (LAN). A home network is essential because you need to be able to connect your ReplayTV box to your PC. Like everything else, the faster the better. The ReplayTV box has a 10/100 Ethernet adapter. While a wireless LAN will work if properly configured, a wired connection will give you the fastest transfer speeds. Expect transfer speeds to range between about 3/4 real time to 3 times real time or more depending on your connection. In other words, if you want to transfer a 1 hour show, depending on your LAN configuration, you could transfer the show in as fast as 45 minutes or as long as several hours. Remember, we’re moving a lot of data here–an hour long program is about 2GB in size.
- ReplayTV box. The ReplayTV 4000 and 5000 series models are the only models that are networkable. Prior models are not. This HOWTO should work with 4000 series boxes, but I have only tested it on my model 5040.
- DVD Burner. Buy an internal or buy an external–the choice is yours. I chose an external FireWire Sony DVD burner because it burns almost every format, the firmware is easily upgradable, I had a free FireWire port, and at the time, the price wasn’t too bad. A DVD burner can also typically serve as a CD-R/RW burner, so you if you simply replace your internal CD-ROM with an internal DVD burner, your overall PC footprint won’t change.
Software:
- ReplayTV to PC Transfer Software. In order to process your recordings, you have to move them from your ReplayTV box to your PC. There are several options, but two stand out above the rest: WinReplayPC and DVArchive. I’ll explain these in more detail later, but suffice it to say, these are the best, most reliable, and most effective ways to transfer your recordings. And, they’re free!
- "Womble" MPEG-2 Video Editing software. This will set you back about $100.00, but it’s the only consistently reliable MPEG-2 editor that easily and effectively handles ReplayTV MPEG-2 files. (I’ll explain this in more detail later.) There are some freeware editors, but my experience is that Womble simply works, and works reliably.
- Ulead DVD Movie Factory 2 (DMF2). This is a very feature-rich consumer-grade DVD authoring application. It’s inexpensive (about $50.00) and has no problem handling Womble-saved ReplayTV MPEG-2 files. I have tried a number of other DVD authoring apps, and I found that DMF2 will go from MPEG-2 file to completed DVD with very minimal effort and no errors. You can also burn directly to DVD, only create the VIDEO_TS file set, or both.
- (Optional) Nero Burning ROM. Nero is a rock-solid, top-notch burning suite that handles VIDEO_TS file sets excellently. If you don’t want to burn directly from DMF2, Nero is your answer. There are other great DVD burning options on the market, but I chose Nero because it simply works well.
That’s it! OK, it is a lot to assemble, a lot to learn, and a lot to coordinate, but once set up, the steps to go from ReplayTV to DVD flow very nicely.
One side note: I decided to build my system up from scratch to be a video editing system. I am running Windows XP Pro on a Cybertron PC purchased from Tiger Direct (I purchased it without an OS and installed WinXP Pro myself.) It has a Pentium 4 processor running at 3.06GHz with 512MB RAM, an NVIDIA graphics card, an internal CD-RW drive, two internal 80GB hard drives, two external FireWire 80GB drives, and en external FireWire Sony DVD Burner. Your options obviously are many, and for ReplayTV to DVD work, you definitely don’t need a high-end system, but I have other video projects that I am working on, so I went with the best that I could afford at the time.
Now that you have gathered, assembled, and learned to use all the required components, let’s continue with archiving a ReplayTV recording to a DVD:
Step 2 – Record a Show
The next step is to record your show. While this may be obvious, it’s not WHAT you record, but HOW it’s recorded. Make sure to record your show at Medium Quality. A Medium Quality recording on a ReplayTV 5000 series PVR is surprisingly good looking. While opinions vary greatly on this, and while a show recorded at Medium Quality is admittedly not quite as good as one recorded at High Quality, a Medium Quality recording has four specific attributes that make it ideal for burning to DVD:
- The audio and video are already DVD-compliant so given the proper authoring tools, there is no re-rendering required. This significantly speeds up the process. Medium Quality recordings are MPEG-2 files recorded at a resolution of 720×480 (D1) with a bitrate of 7Mbps VBR. Audio is recorded at a bitrate of 192 kbps with a sampling rate of 48000 Hz.
- Because a Medium Quality Recording’s bitrate is lower than that of a High Quality recording, the file size is small enough to allow you fit close to three hours of content on a single DVD without re-rendering. This is more than enough space for most programs. This will allow for most full-length movies and up to six 1/2 hour "network" shows with commercials edited out.
- Related to this, because the file sizes are smaller, transfer times from the ReplayTV box to your PC are much shorter.
- Unlike earlier ReplayTV models, The 5000 series records all audio at the same quality at all video recording qualities. For example, if you are recording a concert, your video quality at Medium Quality may not be as high as it could be at High Quality, but the audio will always be the best it can be.
Many prefer High Quality, but for me, Medium Quality is an excellent compromise of picture quality and file size, and it requires very minimal "pre-processing" in the ReplayTV-to-DVD process.
One very important goal in this entire ReplayTV-to-DVD process is to eliminate any video re-rendering steps. Simply put, re-rendering just takes forever, and it can sometimes affect the quality of the final product. Eliminating the re-rendering step significantly reduces the overall end-to-end process from many hours to just minutes. Further, how you see it on your ReplayTV box is how it will look when played on your DVD player because the original picture quality is retained.
You can set the recording quality to Medium Quality selectivly on a recording-by-recording basis or you can go into the ReplayTV’s Setup Menu and set Medium Quality as your system default. In any case, you can always change the recording quality for each recording as desired. Also, and this may seem obvious, but once a show is recorded, you cannot change its recording quality, so prior planning can save you lots of time later.
Step 3 – Transfer the Show from your ReplayTV box to your PC
Once your show is recorded, you next have to copy the show from your ReplayTV box to your PC. Because the 4000 and 5000 series boxes are networkable, transferring the show is quite easy given the proper tools. As I stated above, there are several apps out there to transfer shows from your ReplayTV box to your PC, but I recommend one of the following two: DVArchive and WinReplayPC. Both are excellent for transferring shows to your PC. Your decision really hinges on your ultimate intent.

WinReplayPC is designed to do one thing–transfer programs–and it does it well. Its interface is clean and very easy to figure out, and setup is a snap.
If you have multiple ReplayTV 5000 boxes, you can select from which box to transfer. You can also "queue up" multiple shows for transfer. WinReplayPC runs on most flavors of Windows and can be found here.

DVArchive transfers shows, but that’s just the beginning. DVArchive literally turns your PC into a "ReplayTV server" allowing you to stream shows back and forth among multiple ReplayTV boxes on your home network. To other ReplayTV boxes, DVArchive looks like just another ReplayTV box, so standard show streaming is available. DVArchive is a bit more complex to set up, but the resulting setup is stellar. The end result, like WinReplayPC, is that you can easily transfer shows to your PC. DVArchive is written in Java and can be run under many OS’s including Windows, Linux, and MacOS (I think) and requires you to install a Java runtime. DVArchive can be found here
Both program authors are very responsive, and know more than I ever will about the ReplayTV boxes. These programs are very stable, well engineered, fun to work with, and best of all, free. But don’t let the price fool you. These programs are better and more professional than many commercial apps.
Regardless of which program you choose, the goal is to get a show copied from your ReplayTV box to your PC. The actual functionality of each is beyond the scope of this article, so I’ll just say that each program connects to the ReplayTV box over your home network, presents you with a listing of what shows have been recorded on the ReplayTV box, and lets you choose which shows to transfer. You can choose to transfer single or multiple shows. The end result is that after a while (it could be minutes or hours depending on your network setup and the length and quality of the show) a copy of the recording will reside as a .MPG file on your PC.
Note: DVArchive is also an excellent program for streaming video BACK to a ReplayTV box once it has been transferred to your PC. Just be aware that if you change any of the MPEG files that you have transferred, you cannot typically stream them back to a ReplayTV box. In other words, if you transfer your favorite episode of Friends and cut out the commercials, don’t expect to simply stream the cut version back to your ReplayTV box. There are improving methods to do this, but they are beyond the scope of this article. Check out the ReplayTV section of the AVS Forum for info on this.
Quick tip: Transfer your shows when the ReplayTV box is not being used or not scheduled to record anything. Also, turn off the ReplayTV box during the transfer. While these steps aren’t necessary, they can significantly improve the transfer speed and reduce the chances for "lockups" or "freezes". You can use your ReplayTV box while it is transferring, but it is more prone to freezes, and you will definitely notice significant delays in system response.
Step 4 – Edit the show and create a "Final cut" file using Womble
OK, you transferred a show from your ReplayTV box to your PC. The file you transferred is a DVD-compliant MPEG-2 file, but unfortunately, the file most likely has two problems: technical and cosmetic.
- Technically, ReplayTV’s MPEG encoding, though DVD-compliant at Medium Quality, often introduces errors that can wreak havoc on most DVD authoring programs (including DMF2.) Typically, the file contains PTS (Presentation Time Stamps) errors, and sometimes GOP (Group Of Pictures) errors. So, the .MPG file needs to be "cleaned up" somehow so your authoring program can import it. These errors are notorious for throwing your audio and video out of sync.
- Cosmetically, some changes will need to be made: If it’s a movie, it probably has leading and trailing content that you could care less about. If it’s a network show, it probably has commercials or other content which you probably want to eliminate. (Unless, of course, it’s the Super Bowl, and then you want to remove all that erroneous football stuff and keep just the commercials!)
Enter Womble.
Womble, or MPEG2VCR, is an MPEG-2 file editor that lets you easily edit .MPG files with frame-accurate precision. With this app, you can copy out selected parts or clips of a of a video and re-paste them back into a new file to create your desired "final cut". A very important "side effect" of editing a ReplayTV recording with Womble is that when you finally save the file, Womble automatically "cleans up" any PTS or GOP errors so that the resulting file can be easily imported into most DVD Authoring tools. Here are the steps required to edit a ReplayTV file recorded at Medium Quality into a "final cut" file:
Edit the Video

The method I use to edit a file is a "copy" and "reverse-paste" method to select clips and build my final cut file. There are two methods for removing content: "Cutting" and "Copying". Intuitively, you might think that you would simply mark-in the beginning of the section you want to remove and mark out the end of the section you want to remove and then just click on "Cut". While this does work, for some reason, it’s not always reliable. Specifically, the resulting final cut sometimes has out-of-sync video and audio. The best method, as detailed in many posts on the ReplayTV section of the AVS Forum and at Rich’s site, is to mark-in and mark-out the first section that you want to save and click on "Copy". This copies the saved section to Womble’s clipboard. Mark-in and mark-out the next section that you want to save, click on "Copy", and continue until you have copied all the sections you want to save to the clipboard.
You now have a clipboard with all your saved clips. Close the original file.
Note: At this point, Womble hasn’t actually "saved" anything or altered any files. It has just "remembered" the mark-in and mark-out points that you defined for each clip.
Build Your Final Cut

Now, you have to assemble the clips into your final cut. Here’s where my method diverges from the other methods: Drag the last copied clip to the workspace. (Yes, that was the last copied clip. I’ll explain why in a moment.) This opens a new video edit window with the "scrubber" positioned at the beginning of the last clip. next, drag the next-to-last clip onto the open edit window. A "Transition" dialog will open letting you choose what kind of transition you want between clips. For now, just click on "OK" to accept the default–you can play with these later. The clip you just dragged will be inserted before the last clip. Your pointer should now be positioned at the beginning of the clip you just dragged. Continue dragging and dropping the clips in reverse order until you finish with the first clip.
Save Your Work

You now have your final cut, so let’s save it. Make sure that the mark-in pointer is at the beginning of the file and the mark-out pointer is positioned at the end. Click on the "Save" icon, choose a filename, and click the "Save" button. Be sure not to change any of the default settings, especially, the Video settings, because if you do, Womble will re-render the video. Remember what I said about re-rendering? After several minutes a new video window will open allowing you to play your final cut. I recommend that at this point, you scrub through the video, especially near the end, to verify two things: 1. that the clips are in the proper order, and 2. that the video and audio are in sync. If you notice any problems, just go back and repeat the process.
An Explanation
OK, now to explain the reason why I paste the clips in reverse order: Specifically, I have had problems with "extra" frames being inserted when you start with the first clip. Pasting clips in "normal" order also takes more steps. For example, after I paste the first clip, I am positioned at the beginning of that clip, so I must manually move the scrubber to the end of the first clip and then paste in the second clip. I am now positioned at the beginning of the second clip, so I must then move to the end of the second clip. The problem that I encounter is that for some reason, the last frame of the first clip seems to be duplicated at the end of the second clip, so when you are positioned at the end of the video, you have to step one frame forward to be at the "actual" end of the next clip. Pasting successive clips requires you to move to the end, and step forward until you are at the actual end of the pasted clip. When you finally save the final cut, you have to ensure that the mark-in pointer is at the beginning and the mark-out pointer is at the actual end of the last clip to avoid saving the duplicated frames. Sound confusing? Well, it is. Give it a try and see for yourself.
So, pasting in reverse order saves you steps and the video ends up being "cleaner". The process is now: paste last clip, paste next-to-last clip, etc. continuing to the first clip. It’s simple and effective
About Womble’s GOP Fixer
You may have read about Womble’s PTS/GOP Fixer utility. If not, read up on it. It can be very useful. When recordings are made at High Quality, you MUST run them through the GOP Fixer utility to fix the GOP errors. In contrast, my experience has shown that Medium Quality recordings do not have any GOP errors, so this step is unnecessary. They DO have PTS errors, but I’ll get to that. Further, when I run files through the GOP fixer, I find that the video and audio almost always end up being out of sync. Lengthy discussions on the AVS Forum have shown that this really is a Windows system problem, not a Womble problem, and it varies from system to system. So far, there seems to be very little information as to what is the "magic recipe" for a "clean" system, but the fact remains that even after clean installs of Windows, some have reported great success and others have not. Because the Medium Quality recordings rarely have GOP errors, there is absolutely no need to run the file through the GOP Fixer utility. In fact, as I stated above, when you "save" your final cut file, Womble automatically fixes any PTS errors! Again, if this seems confusing, it is. You are probably better off just following these steps!
Handling Long Video Clips
Here’s an important tip for long video clips over 1 hour (like movies): Typically, when editing movies, you just want to remove the leading and trailing stuff. There are no commercials, just one long video that is the movie. Some systems (as related to the problem described above) save the file successfully, but the file still ends up having out-of-sync audio and video. Your best bet to correct this is to edit your long movie using the same process detailed above to copy out "chunks" of the movie that are, say, 30 minutes in length. Then, paste these chunks back together as detailed above, and save the file. Womble will save a clean file with the audio and video in perfect sync. It turns out that the out-of-sync problem is a "progressive" one–it gets worse and worse the longer the clip is. The problem does exist with shorter (under 1 hour) clips, but the out-of-sync condition is so small that it really isn’t perceptible. Over a longer movie, the out-of-sync is more noticeable, especially near the end–so much so that it can be very distracting and annoying. Again, like the problem detailed above, some systems do not have this problem, but for those that do, copying and pasting "chunks" is a great workaround that yields excellent results.
As I stated above There are some free MPEG-2 editors apps available, and though they do work to varying degrees, Womble is hands-down, the best solution.
Step 5 – Author and burn the DVD using Ulead Movie Factory 2
You have transferred the show, edited it to your liking, now the final step is to author and burn the video to a DVD. For this, I recommend the Ulead DVD Movie Factory 2 (DMF2) program. There are other solutions, but DMF2 is inexpensive, it imports ReplayTV .MPG files very well, menu creation is a snap, the final results are excellent, and all disks I have burned with DMF2 have played successfully on my PC and on RCA, Sony, and Panasonic standalone DVD players. Again, speed and reliability are the keys in this process.
A Digression
Why is speed so important? Let’s face it: Time is money. OK, maybe that’s a bit strong, but do you really want to be spending hours and hours and hours just to be able to save a 22 minute network show? Maybe you do, but my point behind these steps is that by streamlining and speeding up the process of converting a "raw" ReplayTV file to a watchable DVD now takes me minutes as opposed to hours. End-to-end, (not counting the recording, transfer, or burn times, because these are fairly constant) the process is now under 30 minutes for just about every show I have processed. This is down from well over six to ten hours before I followed these steps. OK, back to our regularly scheduled program…
Authoring the DVD

First, open DMF2 and start a new project. Select "Add Video" and browse to and select your final cut .MPG file. If you have more than one file to include on the DVD (like multiple episodes of a sitcom), continue adding the video in the order you want it played.
First Play

Depending on your preference, you can set one of the videos as the "First Play" video or not. If you set a video as "First Play", when you insert the DVD, it will automatically play that video. If you don’t, when you insert the DVD, it automatically goes to the menu. This is purely your preference, but my recommendation is whatever you choose, keep it consistent. If you are burning multiple short shows, (say 1/2 hour or 1 hour programs where you have cut out commercials) each video will show up as a separate menu item. One long show (like a movie) will display only one menu item.
Define Chapters

If you choose, you can set up "chapters" for each video, but that’s your preference. DMF2 lets you define chapters at any point you want. You simply move through the video and stop where you want the chapter to be marked, and then click on Insert Chapter. Simple as that. If you are burning a movie, I recommend that you definitely create chapters, otherwise if you want to view a part well into the movie, you will waste tons of time fast-forwarding. Obviously, creating "actual" chapters such as at scene or act changes is very time-consuming and tedious, so I just use DMF2’s "Auto Chapter" creation function and let it automatically create chapters every 10 or 15 minutes. That way, if you need to stop viewing the DVD part way through, you can just use the Chapters to skip forward in blocks of 10 or 15 minutes. While this step is not necessary, but it’s something that I prefer to do.
Preview and Burn

Once you have created your chapters and menus, preview the session and then select "Share" from the top menu bar. From here, select the "Create Disk" choice. At this point, you have two relevant choices: Just create a folder containing the video files or burn a disk. The first option saves your files into a standard VIDEO_TS folder, which you can burn using Nero or some such. The second option will let DMF2 do the burning. While your mileage may vary, I have had excellent success just letting DMF2 do the burning.
==> Insert concluding information here.<==
Resources
|
ReplayTV to DVD step-by-step checklist:
|
|
|
Credits
| While I take credit for compiling this information into one place, I definitely can’t take all the credit. The kind folks at the ReplayTV section of the AVS Forum have been invaluable. They are too numerous to name, but if you spend some time there, you will learn to whom I am referring. I also want to thank…
|
And finally, the two most important credits go to:
|
I’m Jim Barr, and I frequent the AVS Forum as "jbarr" and my web sites are jim.barr.net and JimsTips.com. I have been using and promoting ReplayTV boxes since early 1999, and ReplayTV has changed the way my wife and I watch TV!
Obligatory Disclaimer:
The information supplied in this article in particular and on JimsTips.com in general is not intended to promote or encourage the illegal copying of copyrighted materials. It is provided solely for educational purposes to assist viewers to archive TV programming as allowable under current "Fair Use" copyright laws. Use of applications like WinReplayPC and DVArchive are not officially supported by ReplayTV, so use them at your own risk. Use of this information is entirely at your own risk. I take no responsibility for any damage, data loss, loss of profit, or any other damage or loss, monetary or otherwise, resulting from these instructions.
Support JimsTips.com!
As always, all information on JimsTips.com is free. If you find any of this useful and would like to help support JimsTips.com, please consider contributing any amount by clicking on the "Donate" button on the left of this page. Your contributions help to defray hosting and bandwidth costs. Also, a hearty "Thank you!" to those of you who have donated to help helped keep JimsTips.com up and running!