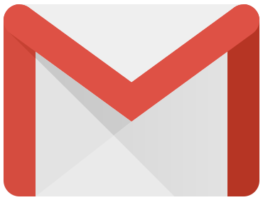Labels. Gmail lets you assign a Label to a message and then view all messages assigned to that Label. Sounds a lot like the typical “Folder”, right? Well, almost. Unlike Folders, you can assign multiple Labels to a message letting the message span multiple categories. To better understand how Labels differ from Folders, counsider the the real-world counterparts, and it should become clear.
Say you have a desk full of paper messages, some messages are from family members, and some are jokes that your friends have sent you. Using the Folder model to categorize the messages, you would create one folder called “Family” and one called “Jokes”. You would then look through the paper messages and file them accordingly. Simple and effortless. When you want to look for a message from your Father, you just look in the “Family” folder. But wait. One of the messages is from your Mother, AND it is a joke. Which folder do you file it in? That’s the dilema with Folders.
OK, back to the desk full of paper messages. Now, instead of having folders, say you have sheets of labels, some marked “Family” and some marked “Jokes”. You affix “Family” labels to all messages from your family, and you affix “Jokes” labels to all messages that are jokes. Your Mother’s message simply now has two labels on it. When you want to see all Family messages, you just grab all the messages that have “Family” labels. Some may also have “Jokes” labels, but you don’t care because you are interested in your Family messages. Likewise, when you grab all the messages labeled “Jokes”, some may also have “Family” labels, but again, you don’t care because you are looking at Jokes. Further, if you only want to look at jokes from your family, you grab only the messages with BOTH “Family” AND “Jokes” labels.
If you followed me this far, you should have absolutely no problem understanding Gmail’s Label concept. Because Gmail lets you assign multiple labels to a message, your filing dilema is solved! Just put one or more Labels on a message, and finding it later becomes much easier.
You can add a Label to a message in one of two ways:
1. If you are viewing a message listing, you can just click the checkbox next to the message, click on the “Apply label…” dropdown, and select the Label you want to apply. Gmail will display the Label just to the left of the message’s Subject.
2. If you are viewing a message, just click on the “Apply label…” dropdown, and select the label you want to apply. Gmail will display the new label to the right of the Subject line.
OK, you assigned a Label to a message, but at a later time, you want to remove it. How do you do that? Just select the Label view from the Labels box on the left, “select” the specific message by clicking the checkbox next to the message, and then click on the “Remove label ‘xxxx'” button at the top of the listing. Your label has now been removed! Simple and intuitive. But where did the message go? It’s no longer in the curernt view. If the message had one or more other Labels assigned, it will still show up in those Label views. If not, you will find it in the “All Mail” view.
Labels can be very useful and powerful once you break out of the Folder mindset.