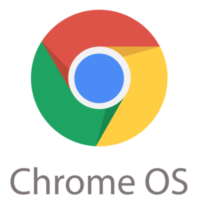The trackpad on the CR-48 is quite useful with its (somewhat limited and quirky) multitouch capabilities, and a USB mouse can be a God-send for long sessions, but there are many keyboard shortcuts that can simplify or speed up your interaction with Chrome OS. Here is a pretty much exhaustive keyboard shortcut list:
| Tab and window navigation | |
| Ctrl+N | Open a new window |
| Ctrl+Shift+N | Open a new window in incognito mode |
| Ctrl+T | Open a new tab |
| Ctrl+O | Open a file in the browser |
| Ctrl+Shift+Q | Sign out of your Google Account on Chrome OS |
| Ctrl+W | Close the current tab |
| Ctrl+Shift+W | Close the current window |
| Ctrl+Shift+T | Reopen the last tab you’ve closed. Google Chrome remembers the last 10 tabs you’ve closed. |
| Ctrl+1 through Ctrl+8 | Go to the tab at the specified position in the window |
| Ctrl+9 | Go to the last tab in the window |
| Alt+1 through Alt+9 | Go to the window at the specified position |
| Alt+9 | Go to the last window open |
| Ctrl+Tab | Go to the next tab in the window |
| Ctrl+Shift+Tab | Go to the previous tab in the window |
| Alt+Tab | Go to the next window you have open |
| Alt+Shift+Tab | Go to the previous window you have open |
| Click and hold the Back or Forward arrow in the browser toolbar | See your browsing history for the tab |
| Backspace, or press Alt and the left arrow | Go to previous page in your browsing history. |
| Shift+Backspace, or press Alt and the right arrow | Go to the next page in your browsing history. |
| Press Ctrl and click a link | Open the link in a new tab in the background |
| Press Ctrl+Shift and click a link | Open the link in a new tab and switch to the newly opened tab |
| Press Shift and click a link | Open the link in a new window |
| Drag a link to a tab | Open the link in the tab |
| Drag a link to a blank area on the tab strip | Open the link in a new tab |
| Type a URL in the address bar, then press Alt+Enter | Open the URL in a new tab |
| Press Esc while dragging a tab | Return the tab to its original position |
| Ctrl+H | Open the History page |
| Ctrl+J | Open the Downloads page |
| Shift+Esc | Open the Task Manager |
| Ctrl+Alt+/ | Toggle the display of the keyboard viewer |
| Ctrl+? | Go to the Help Center |
| Browser interface navigation | |
| Ctrl+Shift+B | Toggle the display of the bookmarks bar. Bookmarks appear on the New Tab page if the bar is hidden. |
| Shift+Alt+S | Place focus on the status area in the top-right corner of the screen. Use the actions listed for Shift+Alt+T to move the focus. |
| Shift+Alt+T | Place focus on the browser toolbar |
| Press Tab or the right arrow to focus on the next item in the toolbar | |
| Press Shift+Tab or the left arrow to focus on the previous item in the toolbar | |
| Press Ctrl+Alt and the up arrow to focus on the first item in the toolbar | |
| Press Ctrl+Alt and the down arrow to focus on the last item in the toolbar | |
| Press Space or Enter to activate buttons, including page actions and browser actions | |
| Press Esc to return focus to the page | |
| Alt+Shift+B | Place focus on the bookmarks bar. Use the actions listed for Shift+Alt+T to move the focus. |
| Alt+E or Alt+F | Open the wrench menu on the browser toolbar |
| Text editing shortcuts | |
| Ctrl+A | Select everything on the page |
| Ctrl+L or Alt+D | Select the content in the address bar |
| Press Ctrl+Shift and right arrow | Select next word or letter |
| Press Ctrl+Shift and left arrow | Select previous word or letter |
| Press Ctrl and right arrow | Move to the start of the next word |
| Press Ctrl and left arrow | Move to the start of the previous word |
| Press Alt and up arrow | Page up |
| Press Alt and down arrow | Page down |
| Press Ctrl+Alt and up arrow | Home |
| Press Ctrl+Alt and down arrow | End |
| Ctrl+C | Copy selected content to the clipboard |
| Ctrl+V | Paste content from the clipboard |
| Ctrl+Shift+V | Paste content from the clipboard as plain text |
| Ctrl+X | Cut |
| Ctrl+Backspace | Delete the previous word |
| Alt+Backspace | Delete the next letter (forward delete) |
| Ctrl+Z | Undo your last action |
(Note: This list comes from Google’s Chrome OS help pages. I highly recommend you browse around there as it has a wealth of useful information.)