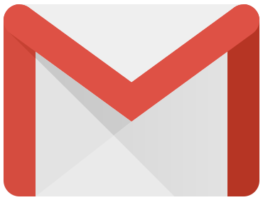Gmail is an excellent service, but I sometimes get concerned about the security of keeping all my messages in one place. It’s not a "privacy" concern, but a "data integrity" concern: If my Gmail account somehow gets corrupted or blown away, I don’t have anything to fall back on…until now. By simply using Gmail’s POP3 access, you can download your entire account for offline storage! Read on for some instructions and Tips inspired by "Edwin" and "Zavie" on backing up your entire Gmail account…
The thought of the possibility of losing over 3500 messages certinaly doesn’t sit well with me, so I decided to investigate Gmail’s POP Mail account options. By better understanding just how it works, you can leverage it to backup your entire Gmail account, and maintain that backup on an ongoing basis. I use the Gmail’s Web interface exclusively because I like the flexibility of being able to access Gmail from wherever I am. But setting up an email client to automatically download any new email permits me to retain the Web access I love while maintaining a backup repository locally.
The first things to do are to activate Gmail’s POP Download feature, and configure your POP3 email client to work with Gmail. See Gmail Tip #44: Using An Email Client for details.
This Tip has some repeated elements of that Tip, but it looks at using POP access from a different angle: Backups.
Here’s the key to this Tip: In order to download ALL email from your account when you initiate a Send/Receive on your email client, you need to reset Gmail’s POP settings. In Gmail’s "Forwarding and POP" settings page, select the "Enable POP for all mail (even mail that’s already been downloaded)" option and click the Save Changes button. This ensures that when you do your first download, ALL email will be sent.
If you have previoualy enabled POP Email, select the "Disable POP" and click the Save Changes button, and then re-select the "Enable POP for all mail (even mail that’s already been downloaded)" option, and click the Save Changes button. This will reset Gmail’s POP settings so that ALL email gets delivered via POP.
Please be aware of a few potential issues:
1. If you already have POP access enabled, resetting the account will re-download EVERYTHING, so you may end up with duplicates. Move any existing messages in your email client to a backup folder prior to resetting Gmail and downloading everyting.
2. If you are setting up yout email client for the first time and want to retain the email on Gmail’s server, be sure that the setting "Delete email from server" in the Account setting is UNCHECKED, otherwise the email will be deleted from Gmail after it is downloaded.
3. When I initiated a Send/Receive session in both Outlook 2003 and Thunderbird (I didn’t try Outlook Express) it only downloaded about 300-400 messages. Initiating another Send/Receive session downloaded another block of 300-400 messages. With over 3500 messages, I had to initiate about a dozen Send/Receive sessions, but when they all completed, everything downloaded. Over a broadband connection, it was quite fast.
4. When downloading with Outlook 2003, a number of the emails that were received had Today’s date instead of the date the email was sent. It looks like this only applied to email that I sent, but I’ll have to verify that–it was quite a few. The majority of messages, however, appear to have the proper dates. Thunderbird retained all dates properly.
Once all your Gmail messages are downloaded, your email client will be "synced" such that when you initiate additional send/receive sessions, only new email will download. To maintain the backup on an ongoing basis, just periodically initiate a send/receive session to bring in any new email. If you have a PC that is always connected to the Internet, leaving your email client running and setting your email client to auto-download any new messages will keep things always backed up locally nicely. If you use the email client as your primary method of Gmail access, then set the auto-download to something frequent like every 10 minutes. However, if you are using the email client like I do (as a backup tool) set the auto-download to initiate every few hours or just once or twice per day. In that case, you don’t need to have it download frequently, just regularly.
Again, Gmail is an excellent service, but it’s nice having the peace of mind that you can always have a backup.
Thanks to "Edwin" and "Zavie" for prompting me to look into this!