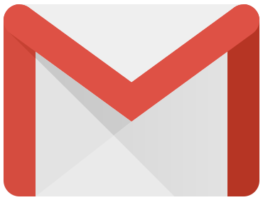The other day, I received an “invitation” to beta test Google’s new “Gmail” email service. After having tried and used literally dozens of web-based email services over the years, I decided to see what the buzz was all about, so I followed the Invitation instructions, and within a couple minutes, I had a new Google Gmail account. After working with this account for several days, I have discovered some things that I like about it as well as some things that I don’t. Read on for the lowdown…
First off, please note that this article is based on the pre-release beta of Gmail, so presumably, the public release will have additions, changes, and improvements. Also, I am using Internet Explorer to test this. Gmail supports most of the popular browsers, and even a few obscure ones, so if you use an alternate browser, be aware that your mileage may vary.
Webmail
While Web-based email is nothing new, Gmail introduces some new and unique concepts. Managing email has become very easy while at the same time having powerful tools to find and review information. I have used quite a number of email clients and web-based email accounts over the years. I have tried email accounts at Yahoo Mail, Hotmail, Onebox, ZipLip, FastMail, AOL, WebBox, and literally dozens more. Some are good, some are better, and some are plain junk. All the while, I have kept a “vanity” email account with NetIdentity (who uses “SecurePath” technology), and though I do pay for their account, their web-based email interface is very simplistic and the space is limited. So I continually look for “better” solutions.
But why use Webmail when I have a good client in Outlook? To me, a personal web-based email account is essential because I do not always have access to my home PC. Sure clients like Outlook are great, but if you can’t access your PC, you simply can’t easily access your email. Gmail on one hand is just another free email service, it really has the potential to become the next “killer app”, because it has some innovations not found elsewhere. Gmail does, however, need some polishing in a number of areas before it’s really “ready for primetime”.
I’m going to first walk you through some of the “features” that make up Gmail. Some are typical, and some are unique. Then I’ll detail some suggestions that, in my opinion, would make the service significantly better.
Advertising
Let’s start off with the “tough” issue first: Advertising. This is probably the single most controversial aspect of Gmail. Opponents have said that Google’s approach to inserting ads based on message content is a huge privacy breach. So much so that some legislators have proposed legislation to prevent Gmail from implementing this at all. OK, people, sit back and listen very closely as I step up onto my soapbox and explain “the truth”…
Gmail does not “read” your email. Gmail does not breach your privacy. Gmail does not care about your message content. All Gmail is doing is running your message through a “processor” that looks for ad-related keywords so that it can display unobtrusive targeted ads. Gmail’s process of scanning your messages is technically no more intrusive than EVERY service like Yahoo Mail, Hotmail, and EVERY email service that offers virus scanning and spam protection. ALL of these services “scan” every word, every character, every phrase in your emails to determine if there is a virus present or if the message might be spam. Gmail’s processing simply differs in that instead of matching message text against virus or spam pattens, it is matching against ad-related keyword lists. This is done at the session-level, so no data is retained.
Google has been extremely open and forthcoming about its privacy policy and process. The real issue is that for the first time, the general public is finally beginning to understand a concept that has been used and upon which they have been depending for years. Could this process be abused? Yes, it could, but so could ANY message scanning process. It really comes down to if you have faith in the integrity of the company. Google has a proven track record, and they would be committing corporate suicide if they were to breach that record. Yes, it could happen, but if you are really that paranoid about Gmail’s processes, I suggest you not open a Gmail acocunt and look elsewhere.
Another important point about Gmail’s ads is that they are VERY unobtrusive. They are much like the “Sponsored ads” you see on the right of a Google Search results screen. In fact, they don’t even show up on every email message that you read, and so far, that’s the only place you see the ads: when reading messages. They don’t appear in any other screen. Gmail’s ads are FAR less annoying than the flashy lights and huge billboards that services like Yahoo Mail and Hotmail use. And, given that the ads are intended to be targeted based on message content, you shouldn’t see inapropriate or unrelated ads.
OK, I’ll step down off of my soapbox now. Let’s move on to the details of Gmail…
Logging In
Logging in is typical of webmail services. The login screen is clean and simply requires you to enter your username and password. Here is what the Login screen looks like:
Inbox
Once you successfully login, you are presented with your Inbox. Once again, it is pretty typical looking:
Messages are listed in a typical way, displaying the sender, subject, the first few words of the message body, and the date. Personally, I would like to see the message size included, but I can live without it. The checkbox lets you select individual messages on which to perform specific actions. The “star” lets you “flag” particular messages (more on this later.)
On the left are links that let you compose a message, and select different standard message groups (like Inbox, Sent mail, etc.) Again, it’s one of the quick ways to find a specific message. Under the message groups is the “Labels” selector which I’ll explain later.
Finally, there are links to all the other functions which I’ll describe below.
Reading Messages
When you click on a message in the Inbox, the message opens for you to read or taks action. Here is what the message screen looks like:
Note a couple things: First, no external graphics are displayed. By default, Gmail disables displaying externally referenced graphics. The reason is that many spam messages contain externally referenced graphics. When they are displayed, the email sender can use this to track that you opened the message thus validating your email address for future spam. Clicking on the “Display External Images” link will display the images if you want. Here’s an example of the above message with external images turned on:
You can reply to or forward a message by simply clicking on the appropriate link. This is standard functionality with one glaring problem: If the original email is HTML or Rich Text formatted, Gmail will strip out ALL formatting including links, fonts, and images. ie: you can only reply in plain text. To me, this is a HUGE problem because it means that a nice, formatted message gets “altered”. My complaint is that if this is supposed to be marketed to the masses, they have grown to expect to be able to simply forward on what they received and expect it to arrive at its destination intact. I don’t think this is an unreasonable request. In Gmail’s defense, their support emails do say that they are planning on adding an HTML editor, so presumably, this may be resolved, but as of this beta, it isn’t. Note that this is NOT exclusive to Gmail. Some other Webmail services do the same thing, but it’s rare.
Starring a message
When you “star” a message, you can later click on the “Starred” link on the left of the Inbox screen and Gmail will display all messages that have been “starred”. Your specific reason for “starring” a message is purely personal. It simply gives you yet another way to “group” messages.
Composing a Message
Composing a new email in Gmail is simple. At beta, it is a simple, plain text editor. Gmail support says they are planning on adding an HTML editor.
Here is what the Compose Messagescreen looks like:
You enter the email address, the subject, and the message body and click “Send”. Pretty normal stuff. One nice feature is that if you have contacts set up, as you type the contact’s name, a quick menu of contacts containing the letters you typed comes up. You can select one of the addresses quickly and simply. Very nice. There’s also an integrated spelling checker. You can also attach files.
Contacts
Here is what the Contacts screen looks like:
Underwhelming, isn’t it? Simply put, it’s a contact list and nothing more. You maintain names, addresses, and a short note for the name. No phone entries, no addresses, bo birthdays, just names and email addresses. Streamlined to say the least. At present, there is no facility to import or export the contacts list, but Gmail support says that they are planning on adding it.
Some may view this as a weakness, bu don’t forget that this isn’t a corporate groupware product, this is a free webmail service.
Archiving
One of the first concepts that you have to get used to with Gmail is that of “Archiving”. The overall power of Gmail is in its message management, searching and archival capabilities. In order to really leverage this, you need to get past the “I have to delete everything because I don’t have enough storage space” mindset. With 1GB of storage, the average email user will have enough storage space to hold several years worth of emails. Yes, there will always be emails that you simply don’t want to keep. Don’t fret, despite some speculation, you can always delete any message you want. You aren’t required to retain every email you ever received or sent.
OK, so what’s Archiving? Archiving a message simply tells Gmail to remove the message from your Inbox screen and keep it in your “All Mail” screen. Simple enough, but what does this mean? When you receive an email, it first goes into your inbox. You can read it, reply to it, forward it, etc. You can apply a label to it (more on labels later), you can trash it, or you can report it as Spam. Pretty typical functions. All emails will remain in your inbox until you specifically “Archive” them. Archiving simply removes the message from your inbox screen.
But what happens to it? Don’t worry, all messages are always accessible through the “All Mail” screen. Archiving simply cleans up your inbox. Once a message has been archived, should you ever want to, you can easily move it back to the inbox, but there really isn’t a need for that.
Labels
The next concept that you have to wrap your mind around is that of the “Label”. A Label is a way of classifying an email. It’s similar to “folders” but it goes much farther: You can optionally assign a user-definable Label to any email. Then, when you click on a specific label in the label list on the left of the screen, Gmail displays only those emails under that label. Sounds a lot like folders, right?
The power of Labels shows in being able to assign multiple labels to an email. When you organize emails in folders, an email can reside in only one folder at a time. Say you have one folder called “Family” and another called “Jokes”. Your brother sends you a joke email, so where do you put it–the Family folder or the Jokes folder? Gmail’s Labels let you assign multiple labels to each email, so you could label your brother’s joke email with both “Family” AND “Jokes” labels. Now, when you click the “Family” label in the label list, you see your brother’s email along with all the other emails from family members. Likewise, when you click on the “Jokes” label, you also see your brother’s joke email along with all of your other joke emails. At first, this may not seem too exciting, but after a while, you will see how this could be very powerful, especially with large numbers of accumulated emails.
Here is an example of the Labels screen:
I actually like labels, and I know I’ll miss it in my other email account screens.
Searching
Searching is one of Gmail’s unique features and strengths. Every email you have sent or received (that you have not sent to Trash) is searchable from the Search screen. Here is what the Search screen looks like:
As you can see, you can search on text in various fields. The fields aren’t exclusive either–you can enter search text int multiple fields to narrow down the searches. In its current iteration, it seems pretty solid and useful. In fact, now that I’ve had a taste of Gmail’s searching capabilities, I sorely miss it on my other email accounts. This should become standard fare on every webmail service.
The only thing I don’t like about Gmail’s implementation is that it doesn’t provide for partial word searches. For example, if I want to find the email that had the City “Spokane” in it, but I don’t know how to spell Spokane, I’m out of luck. I cannot enter “Spo” or “Spo*” or “*kane”. Not a big issue, but some will complain.
Filters
Filtering is another useful feature. Filters are similar to Outlook’s Rules. First you set up certain criteria similar to the Search function:
Then, you assign an action:
It’s not fancy, but it is very useful to auto-label and archive certain emails. I read somewhere that you are limited to 20 filters. This may prove problematic for some.
Suggestions
Now that I have shown you what Gmail can do, here is a list of some suggestions that I feel will significantly improve the service. I forwarded this list to Gmail’s “Feedback” page, so hopefully, they will consider some of them.
- Fix the “Forward” function to forward the message UNALTERED. This may seem like an odd suggestion, but currently, if a message is in HTML or Rich Text format, Gmail strips all formatting, links, and images resulting in a simple, plain text message. Messages need to be retained as-is for a number of reasons. Maybe, this could be an option, but by default, ALL messages should be handled unaltered.
- Add “Report as Spam” button to same line as the “Archive”, “More Actions”, “Refresh” line. Yes, I could click on the “More Actions” dropdown and select it from the list, but I would rather have an easy-to-find button.
- Replace the “Compose Email” and “Refresh” links with buttons for consistency. Just a cosmetic thing. If you are going to utilize buttons for some functions, be consistent across the interface.
- Add an “Import ” function to bring emails into Gmail. Say that I have a lot of emails residing on another email account that I would like to have “transferred” to Gmail. Yes, I could “Forward” them all, but then they would appear to be “From” me. Instead, I would like to be able to “export” the emails from my current acount in .eml format, and then “import” them into Gmail seamlessly. Gmail should recognize them as “new” emails and apply all defined Filters.
- Add an “Export” function to be able to copy emails out of Gmail providing users the ability to have “offline” storage and access. Yes, I could “Forward’ them to another account, but it would be nice to have an online function that saved them all to .eml files and Zipped them all up for easy download.
- Integrate the Search funciton into the above suggested Export function to allow selective exporting.
- Add an “External Email” function to be able to pull in emails from other POP and IMAP accounts instead of having to forward those accounts to Gmail.
- Allow for partial word searches.
- Add “Import” and “Export” functions to Contacts. Managing hundreds of Contacts, requires this.
- Add capability to “Label” Contacts (defined separately from the Message “labels”.) Currently, contacts are simply a list. Being able to apply labels to Contacts would let us better view and manage them. Then, we could select just a Contact label for emailing and it should sent to all contacts with that label–kind of like a mailing list.
- Have “Filters” optionally apply to ALL emails instead of just those selected or just new emails. Once we have hundreds or thousands of emails, being able to globally process emails may become essential.
- Add an “Advanced Settings” option to allow “power users” to “tweak” more options such as edit box dimensions, screen colors, etc.
- On the Settings screen, the entry “Maximum page size: Show XX conversations per page” has values of 25, 50, and 100. Add “20” to the list. This is large enough to show a good number of conversations, but small enough to prevent the user from having to grab the mouse to scroll down the page on a typical 1024×768 Windows XP screen.
- Integrate Gmail notification into the Google Toolbar that would display the number of new messages in my Gmail Inbox. Clicking the button would then either launch the Gmail login screen, or if I could set my username and/or password in Toolbar “Settings”, take me directly to my Gmail Inbox.
- Provide an HTML editor to compose messages.
- Allow Labels to be “nested” or “grouped” to allow for more granular labeling.
- Optionally show a Size column in the Inbox listing and while reading a message. This should be togglable through Settings.
Final Thoughts
Gmail is at the same time unique and simple. It has some excellent features that are truely innovative, but at the same time, there isn’t a lot of “depth” to many of the features. Unlike many popular webmail services, there is no caledering, no email list management, no extended contact information, and there are some pending functionality issues, but as a beta, it certainly has some teeth to it. Gmail’s interface is very fast, primarily because it is NOT cluttered with the marketing glitz and images that clutter so many other webmail services.
If Gmail was generally available in its current state, I wouldn’t recommend it for primetime, particularly for the “forwarding problam”. But given that this is beta, Google seems to be responsive, and Google has always provided solid tools, I’ll venture a guess that the final release will be an excellent service.