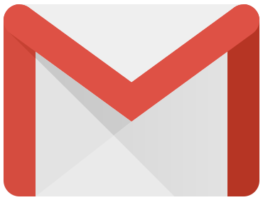Gmail's POP3 access lets you leverage third-party Email Clients like Outlook or Thunderbird, giving you the flexibility you want. Read on to see some quick tips inspired by "Edwin" and "Zavie" on configuring and accessing Gmail's POP3 access…
POP3 email clients are common, handy tools to enable you to manage your email online or offline. Here are several examples:
1. Outlook Express
Outlook Express is included with just about every Windows installation. Setup is simple, and though its interface is basic, it works well with Gmail.
2. Outlook (various versions)
I used Outlook 2003, and it worked like a charm with Gmail. It's robust, a business standard, and you have all of Outlooks advanced features available to you. The only down side is that for the personal user, it can be expensive, either standalone or as part of Microsoft Office.
3. Thunderbird
Thunderbird is an excellent solution. It's Open Source, free, cross-platform compatible, very stable, and feature-rich. I used the "Portable Thunderbird" version because of its portability, and it worked very well. For personal users, Thunderbird has probably more features than you will ever need.
4. Other Email Clients
Just about any modern POP mail client whould work, provided ot allows SSL connections. There are numerous examples that can be found with a Google search.
In all cases, the key to setting up your email client to work with Gmail is to ensure that you can connect using a Secure SSL Connection. These settings are typically found in the client's Accounts settings screens where you must define specific ports to access Gmail's POP3 server. Gmail has an excellent Help section that details the setup for most popular POP3 email clients. This is found by clicking the "Configuration instructions" link found in the "Forward and POP" screen of Gmail's settings.
OK. To setup Gmail to allow POP3 access, click on the "Settings" link in the upper right of any Gmail page. Next, click on the "Forwarding and POP" tab. Depending on how much email you want to manage via POP, choose the appropriate selection:
1. "Enable POP for all mail"
This will let you download all messages you have in your email account as well as any new email that arrives.
2. "Enable POP only for mail that arrives from now on"
This option lets you download only new email that arrives since the time you activate the POP setting.
The second setting, "When messages are accessed with POP" lets you determine how Gmail will handle the messages you download. How you use your email client and Gmail wuill determine the setting you want:
1. "keep Gmail's copy in the Inbox"
This option will leave all new email in Gmail's Inbox with "read settings" intact. This means that regardless of when you use your email client to receive messages, Gmail's Web client settings will always remain independent. Email messages are retained in your Gmail account. If you rely mostly on the Web client and use a POP3 clinet only occasionally, then this is the setting of choice. Think of this as a "parallel" setup with messages managed on both sides.
2. "archive Gmail's copy"
This option will automatically "Archive" the message (remove it from the Inbox and retain it in Gmail's All Mail view) when you download it using your email client. This is useful when you use your email client more then Gmail's Web client. The advantage of this setting is that it leaves the message on Gmail's server as a backup. You still have full Web access should you ever want to use Gmail's Web client.
3. "trash Gmail's copy"
This option deletes the email from Gmail's server once the message is successfully downloaded to your email client. This is useful if you use an email client exclusively, and don't want any email retained on Gmail's server.
Once you have selected your appropriate settings, click the "Save Changes" button. When you fire up your configured email client and receive messages, they will be downloaded seamlessly!
One point of note: When I initiated a Send/Receive session in both Outlook 2003 and Thunderbird (I didn't try Outlook Express) it only downloaded about 300-400 messages. Initiating another Send/Receive session downloaded another block of 300-400 messages. With over 3500 messages, I had to initiate about a dozen or so Send/Receive sessions, but when they all completed, everything downloaded. Over a broadband connection, it was quite fast.
Update: Note that you must set up "secure POP" access for all email clients in order to access Gmail from an email client. Follow Gmail's HELP instructions foud at this URL: