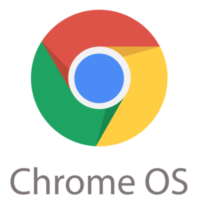Currently, Google Chrome will only import Bookmarks from an installed version of Firefox. I use Firefox Portable exclusively, but unfortunately, Google Chrome does not recognize it as an import source. So, if you are a Firefox Portable user, here’s a quick and dirty method of getting all of your existing Firefox bookmarks into Google Chrome….
Currently, Google Chrome will only import Bookmarks from an installed version of Firefox. I use Firefox Portable exclusively, but unfortunately, Google Chrome does not recognize it as an import source. So, if you are a Firefox Portable user, here’s a quick and dirty method of getting all of your existing Firefox bookmarks into Google Chrome….
DISCLAIMER
This process assumes that you are using the “Firefox Portable” application found at http://PortableApps.com, and that you do not have Firefox “installed” on your PC. If you already have Firefox installed on your PC, doing this will probably mess up your current installation to the point that you may need to re-install Firefox and re-build all of your customizations. Be sure to back up your Firefox Portable directory because you don’t want to do anything to mess up your working version. I take no responsibility if you mess things up.
Also, the specific directories listed here refere to Windows XP directories. As I get the information for Vista, I will update this article.
PRELIMINARY
First, close any instances of Firefox that you may have open.
Next, backup your Firefox Portable folder. Just copy it. It may take a few minutes. This will give you a backup should anything happen to your original folder.
Next, download and install Firefox. You can go to http://GetFirefox.com for the latest version. Launch the installer and install Firefox. You can keep all of the defaults as you will be uninstalling it later.
When the install completes, Launch the newly installed version of Firefox once to initialize itself.
Now, close Firefox.
WHERE TO GO FROM HERE
OK, at this point, you can follow two paths depending on how much you want to import into Chrome:
Option 1. Import only Bookmarks into Google Chrome
This first method simply does an export, and import, and anoter import of your Firefox Bookmarks. If all you want to do is make your Bookmarks available in Google Chrome, this is probably the easiest method.
Close the installed version of Firefox, open Firefox Portable, and click the “Bookmarks” menu item and select “Organize Bookmarks”. In the new window, click the “Import and Backup” button on the top and select “Export HTML…”. Give it a filename, and click the Save button.
Now, close Firefox Portable and launch the newly installed version of Firefox. Click the “Bookmarks” menu item and select “Organize Bookmarks”. In the new window, click the “Import and Backup” button on the top and select “Import HTML…”.
When the Import Wizard opens, select “From an HTML file” and click the “Next” button. Select the filename you saved above, and click the “Open” button. Your bookmarks are now imported into the installed version of Firefox.
Take this moment to re-organize your bookmarks to your preferences and then close Firefox.
Finally, open Google Chrome and click on the “Customize and control Google Chrome” button (the Wrench icon in the upper right) and select “Import Bookmarks and Settings”. Select Mozilla Firefox from the dropdown and check only the “Favorites/Bookmarks” checkbox and click Import.
Your Portable Firefox bookmarks are now imported into Google Chrome!
You can now skip down to the CLEANUP section to complete things.
Option 2. Import all bookmarks, Search Engines, Saved passwords, and Browsing History into Google Chrome
This second method will let you import much more personal data into Google Chrome. It’s actually fairly easy. Just be sure you do NOT do this on a previously existing installed version of Firefox as you will mess it up if you do.
With this method, you simply copy your “profile” from your Firefox Portable folder to your installed Firefox folder, launch the installed version of Firefox, and then import into Google Chrome.
You should have a portable version of Firefox and a freshly installed version of Firefox. Close all instances of Firefox.
First, open a Windows Explorer window and navigate to the location of your Firefox Portable folder. You should see the following three folders: plugins, profile, and settings. Open the profile folder.
Now, open another Windows Explorer window and navigate to settings folder for your installed version of Firefox. It’s buried deep–you need to look here: (Note: This path is for Windows XP)
C:Documents and Settings{username}Application DataMozillaFirefoxProfiles
…where {username} is the user you are currently logged into.
You should see a single folder called {something}.default where the {something} is some numbers and letters. This differs from machine to machine. Open that folder.
Now, go back to your first Firefox Portable folder and do a “Select All” on all of the files and then select “Copy”.
Now, go back to the seconf Explorer window (the {something].default folder) and Paste what you copied. A “Confirm Folder Replace” popup will display. Click “Yes to All” and all of the required Firefox Portable data will be copied. This may take several minutes.
Next, launch the installed version of Firefox. Check the Bookmarks to verify that they are there and reofganize them if you want.
Close Firefox.
Finally, open Google Chrome and click on the “Customize and control Google Chrome” button (the Wrench icon in the upper right) and select “Import Bookmarks and Settings”. Select Mozilla Firefox from the dropdown and check the checkboxes of what you want to Import and then click “Import”.
Your Portable Firefox bookmarks, Search Engines, Saved Passwords, and browsing History are now imported into Google Chrome!
CLEANUP
Now, just uninstall yout “installed” version of Firefox by clicking Start > Control Panel > Add or Remove Programs. Select Mozilla Firefox, click the Remove button, and follow the prompts.