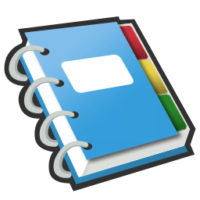Google Notebook provides an easy and fun way to clip sections of Web page right into your Google Notebook without leaving the page you are browsing. It's the "Google Notebook Internet Explorer Extension" for Internet Explorer, and the "Google Notebook Firefox Extension" for the excellent Firefox browser. Read on to see what the extension does and how to make the most use of it…
When you connect to the Google Notebook site and login, if you have not already installed the browser extension, you will be prompted to do so. Follow the instructions on the screen to download and install it. The installation should be pretty seamless. Once installed, you will probably need to close and restart your Web browser.
I use the Firefox Web browser almost exclusively, so I'll be using its extension as a reference, but the Internet Explorer extension should function almost identically.
The first thing you should notice after restarting your Web browser is a new icon in the Status bar. It's a little blue notebook icon labeled "Open Notebook". Clicking on this opens a small window at the bottom of your browser. It lists all notes in the most recently opened notebook. Here are some basic navigation features:
· Clicking on the "expand" triangle icon on any of note will expand it for easy viewing.
· Double-clicking an existing note opens it in the note editor. Like the full-screen version, you can select multiple notes and perform various "Actions" on them.
· You can also click the "Add note" button to enter your note.
· Clicking the "expand" icon to the left of the "Add note" button will open a list displaying all of your Notebooks. Clicking on one of these entries will open that notebook.
OK, so now you have the basics, but just how is this any more useful than the full-page version? Well, the first obvious answer is that it is displayable while browsing any Web page. Big deal, right? Well, as the TV commercials say, "But wait, there's more!"
The real power comes while browsing a page. Open up any favorite Web page and right-click on the page. In the context menu, you should see an entry, "Note this (Google Notebook)". Click on this, and the Google Notebook extension will open the notebook window and create a new note for you. The note consists of the words "Empty note" as the title, and a link to the page you are browsing. If you edit that note, you can jot down any notes about that page. This can be very useful for later reference. The handy thing about this is that it automatically maintains the URL of the page you are browsing, so you don't have to mess with copying and pasting. It just works!
There's also another variant that's even more powerful. Ok, so you created a note that points to a Web page, and you entered some textual notes about the page. But what if you want some text and graphics from the page itself in your note? The Google Notes extension lets you clip sections of formatted page content. Navigate to any Web page and highlight any section of it like you were going to copy it. You can include text, links, images, etc. After you highlight a section of the page, right-click the highlighted section. Again, you should see that "Note this (Google Notebook)" entry. Google Notes will create a new note for you with the page URL as above, but this time, it inserts into the note whatever you had highlighted. It's fully editable, so you can add to it, modify it, or whatever you want.
The Google Notebook Extension can add lots of power to your Web surfing experience by enabling you to easily and seamlessly clipping sections of Web pages directly into Google Notebook. The uses are only limited by your imagination!