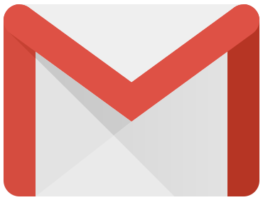I have a large number (about 1000) of archived emails that I have saved over the years, and I am looking for a way to “import” them into Gmail so that I can leverage Gmail’s excellent Search and Label features. Over at the Gmail forum at Webmaster World is a posting on how to “import” emails into your Gmail account using Eudora. Well, I had some problems with Eudora, so I decided to use Outlook Express. Here’s the message that I posted…
Well, I spent some time last night “importing” all of my archived emails into Gmail, and it really wasn’t too bad. After several failed attempts with Eudora, I decided to go in a slightly different direction. The problems I was having with Eudora were two-fold:
1. Gmail kept giving me that “Relay” error”, so messages couldn’t be delivered. (I COULD re-direct manually, on message at-a-time, but for some reason, using the Filter gave me the “Relay” error. Go figure.)
2. I couldn’t figure out how to import .eml files into Eudora. If anyone has any suggestions to these, I would be most greatful…
That said, I decided to use Outlook Express instead. It really worked like a charm, with two major idiosyncracies:
1. OE uses whatever “Name” you set up in OE’s account properties as the “From” instead of the original email address. This is a HUGE advantage of Eudora–it retains the original address when you re-direct. This means that in Gmail, that name is what you see in the From column. More on this later.
2. OE uses the date you process as the email date, not the original email date, so that bit of data gets lost. I don’t know how Eudora handles this, but I think it’s the same as OE. To me, this was more of an annoyance than an issue.
End result? I now have almost 1100 emails in my Gmail account occupying 15MB (2%) of my space. The messages are now very easily searchable, labelable, and managable. Before I improted them into Gmail, there was simply no easy way to manage my old messages to find relevent information.
OK, so here’s how I did it using Outlook Express (OE):
First, I opened OE and created an email account that pointed to my primary POP3 provider. In the “Name” field, instead of using my full name as normal, I used “Archived”. This way, I can easily see that it’s an archived email. Gmail will display this in its “From” column. I also set the “Leave messages on server” function checked for safety–didn’t want to lose anything.
Next, I logged onto my Primary POP3 provider’s webmail account and moved all emails from various folders into my Inbox. This way, OE would simply retrieve all emails. Yes, I just lost the organization I had to all these messages, but I’ll take the time to use Gmail to quickly re-label them.
Next, I initiated a “Receive” in OE and retrieved all the emails from my POP3 provider. It retrieved about 650 emails.
I next went back to me Webmail account and moved all the messages into a “hold” folder clearing out my Inbox so that I wouldn’t re-retrieve them.
Next, I opened Windows Explorer and opened the folder that contained 310 old “.eml” files that I had previously archived offline. I highlighted them all and then simply drag-and-dropped them into OE’s Inbox. OE nicely imported them with all information (dates, original email addresses, etc.) intact. This simple task was something that I couldn’t get Eudora to do. If someone knows how, PLEASE let me know!.
I now 960 emails in my OE Inbox.
Side note: I found out that my particular POP3 provider won’t allow a “send” of more than 100 emails at-a-time, so I had to work with batches of 100 or less emails. So I created three folders in OE: “Hold”, “Temp”, and “Processed”. These would be my work folders. I then moved all the emails from the Inbox into the “Hold” folder.
Next, I created a “Message Rule” in OE that would look for all messages whose subject line DIDN’T contain a unique string forward those messages. I chose the string “{[!ThisWillNeverMatchAnything!]}” and I chose the email address of “[email protected]”.
I then moved batches of 100 emails from the Hold folder into the Temp folder, opened the message rule, and clicked “Apply Now”, browsed to the Temp folder and clicked “Go”. OE selected all the emails and began sending them. Once all were sent, I moved the emails in the Temp folder to the Processed folder. I then repeated this process for all emails. With 960 emails, this took some time.
OK, over to my Gmail account…. This resulted in 960 emails now in my Gmail Inbox view. All had a “From” address of “Archived”, and the email date was last night’s date. I next created a new Label called “Mail Archive” and did a Search on all emails that had a “From” of “Archived”. This way, I wouldn’t inadvertently select anything that might have come into my Inbox while I was “processing” all the “Archived” emails. I then proceeded to select “All”, then applied the label “Mail Archive”, and then selected “Archive” from Gmail’s “More Actions” dropdown. This really was tedious, because for some reason, despite setting Gmail to display 100 conversations at-a-time, Gmail only displays 20 conversations at-a-time in the Search results view. Yes, I know, I could have set up a Filter prior to doing this to auto-label and archive the messages, but I forgot…
Anyway, I now have a very clean and virtually empty Inbox and a new Label with 960 “archived” messages. Over time, I’ll simply apply additional Labels to the archived messages to better organize them. Yes, it’ll take time, but Gmail makes it so easy…
Now, if I just can figure out how to get past Eudora’s “Relay” issue as well as figuring out how to import “.eml” files, I wouldn’t hesitate trashing all the messages I imported last night and re-doing it letting Eudora apply the proper “From” name. But for now, I’m very satisfied with the results.